Creating a new UMail alias
The UMail system allows you to create email aliases that are more "Human Friendly" than one using your uNID. As an example, you can create an alias like marysmith@utah.edu and use it in addition to Your-uNID-Number@utah.edu. The new alias does not replace your original email address, it is just an additional email address that it connected to the same account.
Go to https://unid.utah.edu and log in with your uNID account. You will see what is shown below.

Under UMail Account you will see your Primary email address and any aliases that you have already created. If you would like to create a new email address that uses your name instead of your uNID number you can do it under "Set New Alias". The alias has to be based on your name and should be something like Firstname.Lastname@utah.edu. You are not able to use numbers or symbols, but middle names, initials or nicknames may be allowed. You can enter what you want and click on Create New UMail Alias and find out if your choice is allowed. If you have a common name you may have to try different versions to find one that is both allowed and is not already in use.
Once you have created a new alias you can choose to use it as your Primary (Reply-To) address by selecting "Make Reply-to" then clicking on "Change UMail Alias Information".
Setting up forwarding
This section will explain how to set up Forwarding incoming emails to a different email address.

Go to https://unid.utah.edu and log in with your uNID account, then under "Forwarding" click on the Webtools link. On the left side click on "Mailbox Settings" then "Add Forwarding Address". This will get you to the section shown above. Enter the email address you want the emails forwarded to, then click on "Save".
If you have problems, please fill out a Helpdesk ticket at IT service/support request or you can call the Campus Help Desk at 801-581-4000.
Vacation/Sick Message Auto-responses
Forwarding and automated responses for vacation and sick leave
To Set Up
First, go to http://mail.physics.utah.edu log in using your email username and password.

IMPORTANT! your browser may complain about this being an insecure web site, or that it has a bad certificate. Tell it to continue (Click on the below image to see how to do this in Firefox, Chrome, and IE).
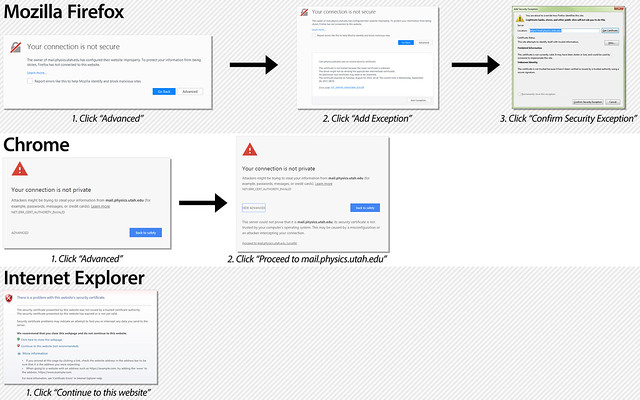
Click to enlarge Security Certificate instructions
Click on the "Options" menu item

Click on the "Autoresponder/Mail Forwarding" option
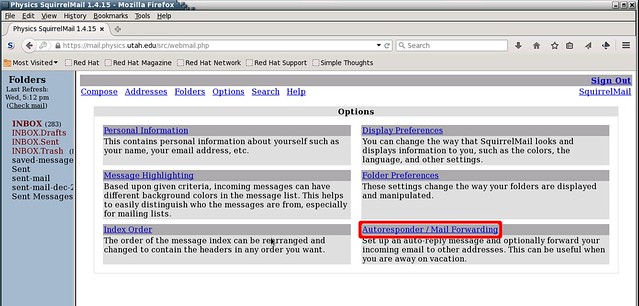
To Forward:
Make sure the “Forward incoming messages to address listed below” check box is selected (it will have a check mark in it) Enter e-mail address you want your messages to forward to
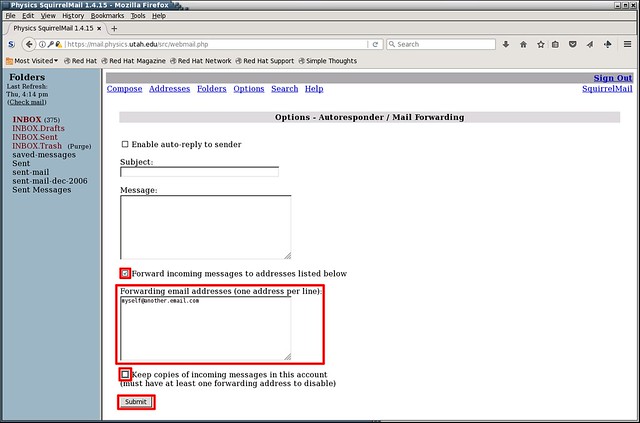
IMPORTANT! Do NOT check the “Keep copies of incoming messages in this account” check box unless you intend to check BOTH email accounts.
Click the "Submit" button
To Enable Auto-reply:
Check “Enable auto-reply to sender” check box
Type the body and subject of the e-mail you would like to send as an auto response.
Click “Submit” button
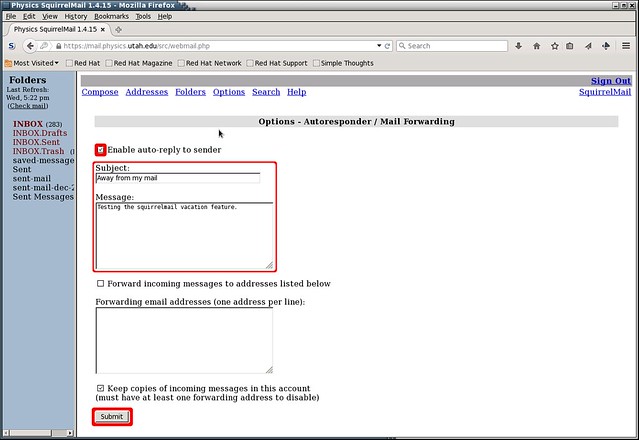
If you have problems, contact Brad Hawks at 801-585-5801 or email: brad@physics.utah.edu
Need computer help?
For assistance with university computing needs visit our Computer Help page.
